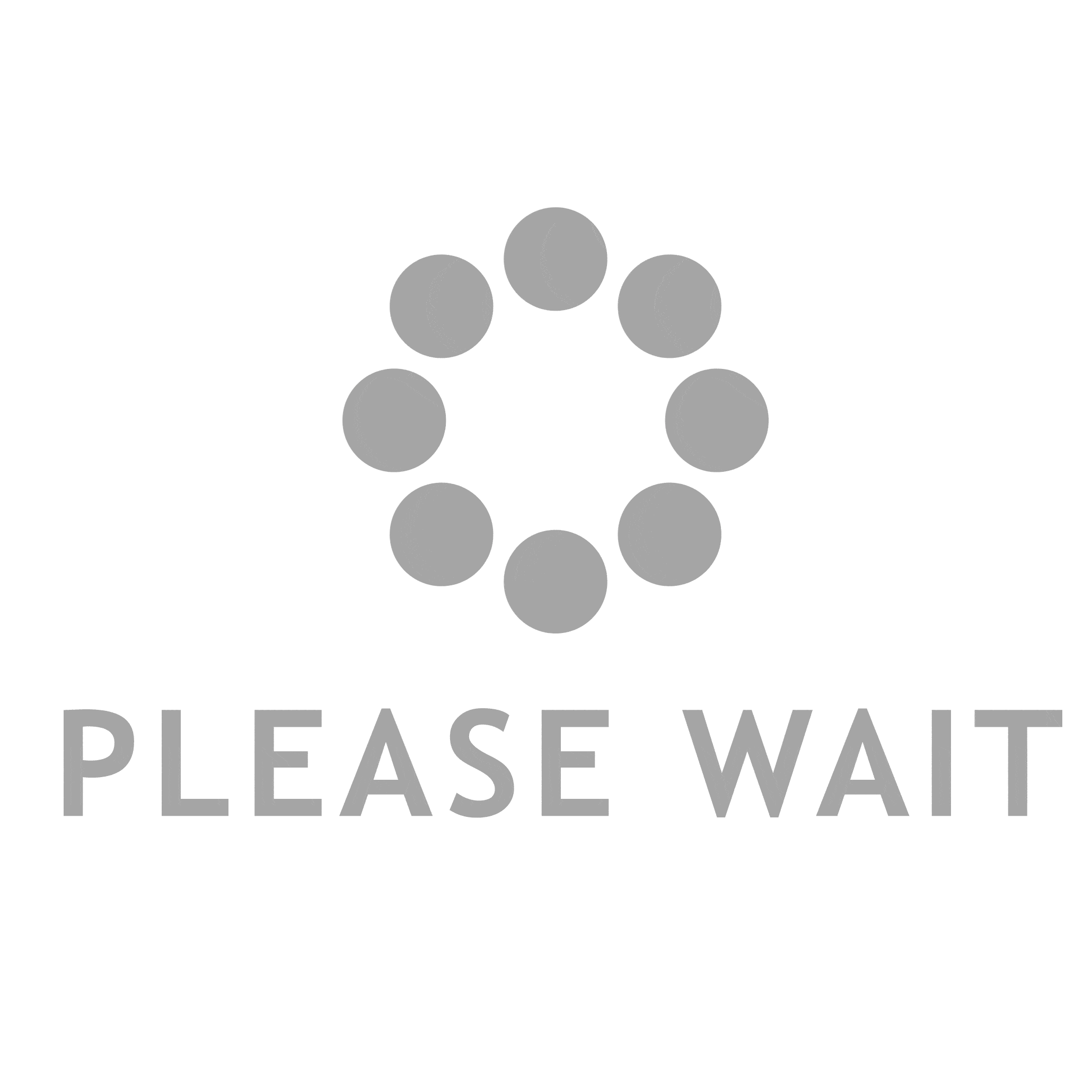In today's digital age, printers have become an essential tool for both personal and professional use. However, it can be frustrating when your printer fails to print despite being connected via USB. In this comprehensive guide, we will explore the possible reasons behind this issue and provide practical solutions to help you get your printer up and running again.
- Check USB Connection:
The first step in troubleshooting this problem is to ensure that the USB connection between your printer and computer is properly established. Follow these steps:
- Verify that the USB cable is securely connected to both the printer and the computer.
- Try using a different USB cable to rule out any potential cable faults.
- Connect the USB cable directly to a USB port on your computer, avoiding the use of USB hubs or extension cables.
- Update Printer Drivers:
Outdated or incompatible printer drivers can often cause connectivity issues. To update your printer drivers:
- Visit the manufacturer's website and locate the "Support" or "Downloads" section.
- Enter your printer model and download the latest drivers compatible with your operating system.
- Install the updated drivers and restart your computer.
- Check Printer Settings:
Sometimes, incorrect printer settings can prevent printing via USB. Follow these steps to ensure your printer settings are correct:
- Open the Control Panel on your computer and navigate to "Devices and Printers."
- Right-click on your printer and select "Printer Properties" or "Printing Preferences."
- Verify that the correct printer is selected as the default printer.
- Ensure that the printer is not set to "Offline" or "Paused."
- Restart Print Spooler Service:
The print spooler service manages print jobs in the queue. Restarting this service can resolve various printing issues. Here's how:
- Press the Windows key + R, type "services.msc," and hit Enter.
- Locate the "Print Spooler" service, right-click on it, and select "Restart."
- Try printing a test page to check if the issue is resolved.
- Disable Power Management Settings:
Power management settings can sometimes interfere with the USB connection. To disable these settings:
- Open the Device Manager by right-clicking on the Start menu and selecting "Device Manager."
- Expand the "Universal Serial Bus controllers" section.
- Right-click on each USB Root Hub and select "Properties."
- In the "Power Management" tab, uncheck the option "Allow the computer to turn off this device to save power" for each USB Root Hub.
- Update Operating System:
An outdated operating system can also cause compatibility issues with USB devices. Ensure that your operating system is up to date by following these steps:
- For Windows: Go to "Settings" > "Update & Security" > "Windows Update" and click on "Check for updates."
- For macOS: Click on the Apple menu, select "System Preferences," and click on "Software Update."
Conclusion:
By following the troubleshooting steps outlined in this guide, you should be able to resolve USB connection issues preventing your printer from printing. Remember to check the USB connection, update printer drivers, verify printer settings, restart the print spooler service, disable power management settings, and update your operating system. With these solutions, you can get your printer back to working efficiently and avoid any further printing frustrations.