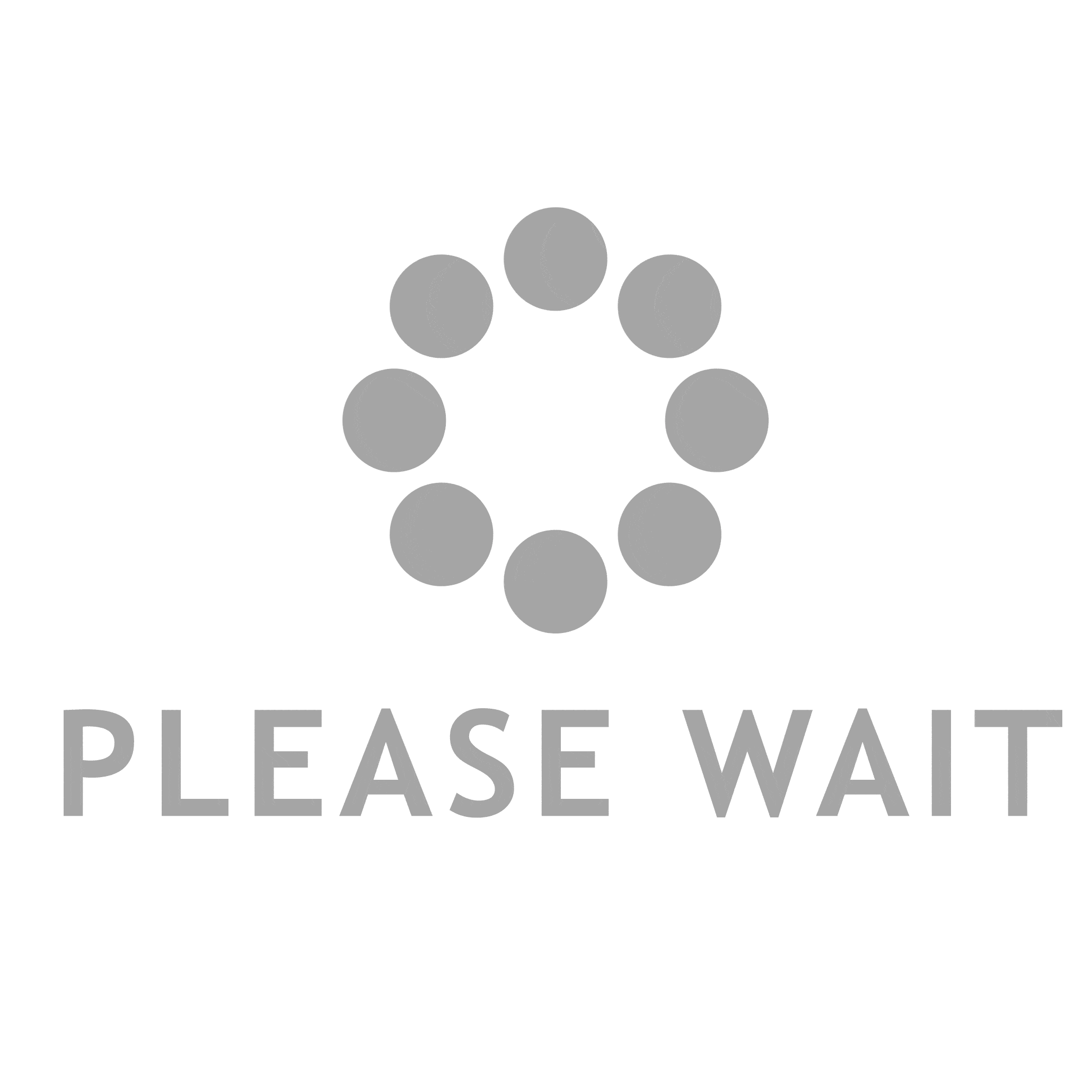In the world of printing, maintaining your HP printer's performance is crucial for both personal and professional tasks. One common issue that users encounter is the inaccurate reporting of ink levels. This can lead to unexpected interruptions during printing, wasted resources, and frustration. If you find yourself asking, How do I reset the ink level on my HP printer? you’re not alone. In this article, we will delve into the intricacies of resetting ink levels, ensuring that your printer operates smoothly and efficiently.
Understanding Ink Level Reporting
Before we dive into the reset process, it’s essential to understand how HP printers report ink levels. Most HP printers use a combination of electronic sensors and software algorithms to estimate the remaining ink in cartridges. However, these estimates can sometimes be inaccurate due to various factors, including:
- Third-party cartridges: Non-HP cartridges may not communicate effectively with the printer, leading to erroneous ink level readings.
- Cartridge age: Older cartridges may not provide accurate readings as the sensors may not function optimally.
- Software glitches: Firmware updates or software bugs can occasionally disrupt the ink level reporting system.
Why Resetting Ink Levels is Necessary
Resetting the ink levels can help resolve issues such as:
- False low ink warnings: If your printer indicates low ink levels when the cartridges are still full, resetting can correct this.
- Improved printing performance: Accurate ink level readings can help you manage your printing tasks more effectively, avoiding interruptions.
- Cost efficiency: By ensuring that you are using your ink cartridges to their full potential, you can save money on replacements.
Step-by-Step Guide to Resetting Ink Levels on HP Printers
Step 1: Gather Necessary Information
Before proceeding, ensure you have the following:
- Your HP printer model number.
- The type of ink cartridges you are using (original HP or third-party).
- Access to your printer's control panel or software interface.
Step 2: Access the Printer Settings
- Using the Printer Control Panel:
- Navigate to the Setup or Settings menu on your printer's control panel.
- Look for the Tools or Maintenance option.
- Using HP Smart App:
- If you have the HP Smart app installed on your device, open it and select your printer.
- Go to Printer Settings or Manage Your Printer.
Step 3: Reset the Ink Levels
- For Original HP Cartridges:
- Locate the option for Reset Ink Levels or Reset Ink Cartridge.
- Follow the on-screen prompts to complete the reset process.
- For Third-party Cartridges:
- If you are using third-party cartridges, the reset process may vary. Some cartridges come with a reset tool or instructions. Consult the manufacturer’s guidelines for specific steps.
Step 4: Perform a Test Print
After resetting the ink levels, it’s advisable to perform a test print to ensure that the printer is functioning correctly. Check the print quality and confirm that the ink levels are now accurately displayed.
Troubleshooting Common Issues
If you encounter problems during the reset process, consider the following troubleshooting tips:
- Update Printer Firmware: Ensure your printer's firmware is up to date. Visit the HP support website to download the latest updates.
- Reinstall Printer Drivers: Sometimes, reinstalling the printer drivers can resolve communication issues between the printer and your computer.
- Contact HP Support: If problems persist, reaching out to HP customer support can provide you with tailored assistance.
Conclusion
Resetting the ink levels on your HP printer is a straightforward yet essential task that can significantly enhance your printing experience. By following the steps outlined in this guide, you can ensure that your printer accurately reflects ink levels, preventing unnecessary interruptions and maximizing efficiency. Remember, regular maintenance and awareness of your printer's performance can lead to a more productive printing environment. Whether you are printing documents for work or cherished memories for your family, a well-functioning printer is key to achieving your goals.